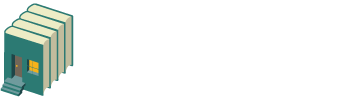Contents
-
Passwords
-
First Draft Course Log-In
-
Unlocking Creativity & Short Story course
-
Printing | PDF
-
Clear Your Cache
-
404 Error
-
403 Error
-
Website will not load
-
Not Receiving Course Emails or your Email is bouncing back
-
Writer's Board Novel & Script Online only
-
Contact
Password - Login Issues 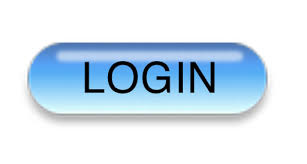
-
Check the Welcome email that were sent to you at the beginning of your course. Your logins will not have changed.
-
Write down your logins in a notebook or save them onto a sticky note on your desktop.
-
Your login for the Course Materials and your Writing Boards maybe different.
-
Check that you are entering the correct username and correct passwords to enter your course materials, and not for your Writing Board and vice a versa.
-
If you have saved your passwords into your browser, your browser maybe auto-filling your login incorrectly - simply over-type what your browser is inserting, with the correct login from your Welcome email.
-
You may have to go to your browser settings and delete any passwords saved for the Writers' Studio
-
If you are already logged into a course, the Login form will not appear on the Login page. If you are unsure what course you are logged into, just click 'Logout' and the Login form will return, and you can login again.
-
Please note that your logins are case sensitive.
-
If you have tried logging in a few too many times with an incorrect password - you might also like to clear your browser's cache.
10 Month First Draft Online Course
-
The First Draft course is divided into Part One, Part Two and Part Three
-
Please check you are entering the correct Part of the course.
-
Your Online Writer's Board has a different login username to the Course Materials login.
-
Check your Welcome emails and make a note of all of your logins going forward.
Unlocking Creativity Online & Short Story Course Boards
-
You remain on the same Writers' Board for your entire course.
-
The password for your Writers' Board is different to your Course Materials password. Check your Welcome email.
-
Don't arrow back after your submit your work
-
Refresh or reload the Board page using the reload/refresh button in your browser and use the navigation at top of your Board to navigate back to the Board front page.
-
You can clear the cache in your browser if your Board has not updated with your latest posts or you can enter into the Submit boxes - hold down the SHIFT key whilst hitting the refresh/reload button in your browser. This clears the cache of the page you are on
- Or close your browser and re-open and clear the cache as above. And lastly re-start your computer and clear the cache as above
Re-Start Your Computer
Sometimes simply re-starting your computer can resolve many issues.
Printing Course Materials | Saving a PDF 
We develop and edit our online courses materials directly onto our website, so there is no hard copy of the materials that we can just send out to you.
If you would like to print your course materials or save them as PDF's, it is very easy to do. Please follow the instructions below.
On each course page there is a little 'wheel' icon to the right of the page heading.
Click the wheel icon and then click the printer icon.
- When you click the 'printer icon' a pop-up box will appear with the page content.
- This means that the platform has created "a print friendly version" of the page and therefore it will not include: the top of the page banners, nor the side and bottom modules. (FYI - If you print any web-page directly using the Ctrl P or the print option in the top menu of your browser and you do not find the print-friendly option, this is what will print out - ie. everything on the webpage.)
- In the pop-up box - the same little 'printer icon’ will be there and you then hit that, or you can then use Command/Ctrnl P at this stage only. You are now telling your computer to print the "print friendly version”.
- This will bring up your "print monitor” and its options - ie. which printer to send to (if you have more than one in your office or home) AND also the option to save as a .pdf
- Each print monitor is a little different dependent on your computer - but it will usually say CHANGE underneath the printer already showing, and this will show you the options of changing printer or save as a .pdf
- There is also often an option in your print monitor to "open in PDF preview" and you can then open into a PDF directly and then save or even print from the "PDF preview" when it opens.
Clear the Cache in Your Browser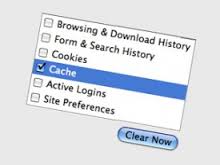
Often clearing the cache in your browser can help with access issues especially if you have been trying to access with incorrect user names and passwords previously.
Each browser (Chrome, Safari, Firefox, MS Edge) have different menus where you can find and clear your cache. And also different options when choosing what to clear.
If you do not know how to clear your browser’s cache – Google your browser’s name + "how to clear cache” and then follow the instructions.
It’s very handy to know how to clear the cache on your internet web browser. You can also try a different browser.
Many people keep a couple of different browsers on their computer and this is often a useful way to test if an issue is 'browser based'. You can download either Chrome or Firefox for free.
404 Error - Page Not Found or Does Not Exist 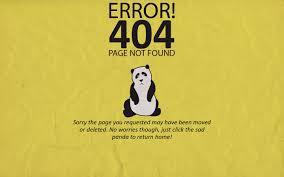
If you get a 404 error – Page not found or does not exist. This means that the page you are trying to access is not available, the link is out of date, or another issue.
Please copy & paste the URL address (the address in the address bar) into an email and email it to: This email address is being protected from spambots. You need JavaScript enabled to view it.
403 Error - Forbidden Error 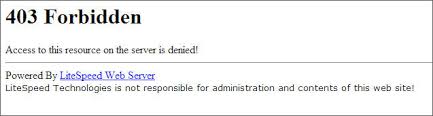
Very rarely you may receive a 403 Error when you are posting to the Writer’s Board – this can mean that our host-wide ISP’s security settings are preventing you posting your work.
This could occur if your story contains a word which is associated with spam.
If your story contains a particular ‘spammy’ word or even adult content – try replacing that word with a like-word and try again.
Not able to Access the Website - Page Not Loading - Page Unavailable
If you can access other sites on the internet, but you cannot access any page at all on the www.writerstudio.com.au site, either our website is down or your IP address maybe being blocked by our server. This can happen if your own ISP is black-listed for sending spam.
Many big servers can be put onto global “black-lists” for a couple of days, if accounts have been hacked and are being used to sent out spam.
If you can not access the website at all please email: This email address is being protected from spambots. You need JavaScript enabled to view it. and check if our website is down.
Not Receiving your Course Emails - or Your emails are bouncing back
If you are not receiving course emails or replies
If you are not receiving your course emails or you are not receiving a response to a query that you have sent to the office, or to your tutor - please check your spam folders immediately - for more information click here
Your emails bouncing back
Check the email address that you are entering is correct. Check the "error message" in the returned email - if it says - this account does not exist - this means the email address you entered is incorrect.
Sometimes mail servers get put on global black-lists. This can happen to even big servers like Yahoo. There are hundreds of black-lists and these are updated hourly. If you are trying to email your tutor and your email is bouncing back, you can use the Contact Page form to send an email to us. (see top menu)
Individual Writer’s Boards for Novel and Script Online Courses 
If you are having trouble logging into your Individual Writer's Board, please check the 'Writers' Board Set-up' email that was sent at the beginning of your course.
The username will be different to the course material's username.
Please note that you login into your Writer's Board via the link to the Writers' Board at the bottom of every page of your First Draft course materials.
Contact
If have you read through the notes above and have followed the procedures as outlined and you are still having any issues:
Contact Andrew Blanch: andrew AT writerstudio.com.au
Please note that Andrew is our first point of contact and Senior Tutor and he maybe able to help with your issue. If he cannot resolve your issue, he will send a request through for further help.